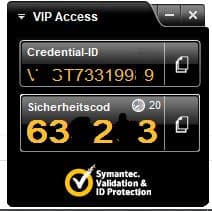Nachdem es doch einige Kommentare unter meinem Artikel zum Thema: Paypal 2 Faktor Authentifizierung ohne SMS aktivieren gab, möchte ich euch hier eine Anleitung präsentieren, wie ihr die Paypal 2 Faktor ohne Handy nutzen könnt.
Warum 2 Faktor Authentisierung?
Warum macht eine Zwei Faktor Authentisierung (2FA) Sinn? Ohne zu sehr ins Detail gehen zu wollen, dass können andere „sicher“ viel besser als ich, ist der einfache Grund Sicherheit!
Je mehr Informationen zum Login neben eurem Passwort benötigt werden um so niedriger ist die Wahrscheinlichkeit, dass euch jemand bzw. euren Account hackt. In diesem Fall besteht Paypal also auf eine 2FA um euer Geld besser zu schützen! Das ist keine Schikane sondern zu eurem Vorteil! Das hat sich auch die EU gedacht und die PSD2 Richtlinie veröffentlicht. Hier wird eine starke Kundenauthentifizierung ebenfalls vorgeschrieben. Aber genug der Vorrede – los geht’s mit der Erklärung!
Wie Paypal 2 Faktor ohne Handy nutzen
Eigentlich möchte euch Paypal standardmäßig jedes Mal, wenn ihr euch einloggen wollt, eine SMS schicken. Das ist sicher eine bequeme Möglichkeit den zweiten Faktor zu erhalten – aber zum einen möchte nicht jeder dafür sein Handy nutzen – zum anderen zeigen immer wieder Vorfälle, dass das nicht unbedingt sicher ist.
Deshalb habe ich euch in meinem anderen Artikel ja bereits gezeigt, wie ihr das Ganze über eine App auf eurem Handy funktioniert.
Da einige von euch aber gerne auf ein Smartphone verzichten möchten, oder diese Information nicht mit Paypal teilen wollen, hier die Anleitung, wie ihr Paypal ohne Handy nutzen könnt.
Eigentlich ist es ganz einfach. Der zweite Faktor bei Paypal kommt aus einer App – der Symantec VIP App. Und das coole ist – die App gibt es nicht nur für euer Android oder apple Handy! Nein die App gibt es auch für euren Windows PC oder euren MAC!
Anleitung Symantec VIP
- Geht einfach auf die Webseite von Symantec VIP (klicken)
- Hier klickt ihr auf herunterladen
- Im sich öffnenden Fenster klickt ihr im rechten Teil auf PC oder MAC (von hierab ist die Anleitung für PCs – sollte aber auf Macs ebenfalls laufen)
- Nun wird die Datei VIPAccessSetup.exe heruntergeladen
- Nach dem Herunterladen installiert ihr die Datei
- Fleissig weiter klicken und die Lizenzvertrag annehmen
- Über das Startmenü VIP Acc starten
- Nun öffnet sich ein kleines Fenster mit den Codes die ihr für den Login bei Paypal benötigt.
- Loggt euch in euer PayPay Konto ein
- Öffnet die Einstellungen (Zahnradsymbol oben rechts)
- Wählt links die “Ihr Profil” aus
- Wählt dem Punkt “Zweistufige Verifizierung” aus
- Punkt “Gerät hinzufügen” hinzufügen
- Nun öffnet die VIP Access App auf eurem PC
- Bei dem Punkt Seriennummer gibt ihr die “Identifikationsdaten-ID” ein (SYMC….)
- Dann gebt ihr die sechs-stellige Nummer im Kreis ein
- Wartet bis die Nummer erscheint und gebt diese im dritten Feld ein
- Aktivieren!
- Nun könnt ihr euch mit Username und Passwort neu anmelden
- Danach wartet Paypal nach der neuen Nummer aus der App
- Fertig!
Das klingt jetzt sehr aufwendig. Aber glaubt mir – das geht innerhalb von ein paar Minuten.
Fazit Paypal mit Symantec VIP
Ich hoffe, ich konnte euch mit diesem kleine HowTo weiterhelfen und ihr wisst nun, wie ihr Paypal ohne ein Smartphone nutzen könnt. Grundsätzlich könnte man sich vorstellen diesen Weg zu nutzen, für Mitarbeiter im Büro, die Zugriff auf Paypal bekommen sollen aber kein Firmenhandy.
In den USA kann man auch noch Symantec Token kaufen. Diese funktionieren wie der Nummergenerator als App – nur eben völlig losgelöst von eurem Handy. Nach Deutschland wurden diese aber leider nicht geliefert.
Lasst mir gerne einen Kommentar da, wenn ihr Fragen habt oder wenn ihr einfach so etwas loswerden wollt!