Vor ein paar Tagen hat sich mein Windows Laptop das neuste Windows Update, dass sogenannte Anniversary Update gezogen. Bis auf ein kleines Problem mit meiner Grafikkarte, was ich aber ehrlich gesagt erwartet hatte, machte mein Laptop auf einmal Probleme beim öffnen bzw. anzeigen von PDF Dokumenten. Der Foxit Reader stürzt nach Windows 10 Update ab! Schuld daran war eine Fehlermeldung im Foxit Reader. Die Fehlermeldung direkt nach dem öffnen eines Dokuments brachte den Reader direkt zum Absturz und verhinderte erfolgreich das anzeigen des Dokuments. Seit einigen Jahren verwende ich privat nur noch den Foxit Reader und finde es eine super Alternative zum Adobe PDF Reader, der damals bei einem einfachen PDF einen Fehler produziert hat und mich so mehr oder weniger zum Foxit Reader geführt hat.
Foxit Reader stürzt nach Windows 10 Update ab
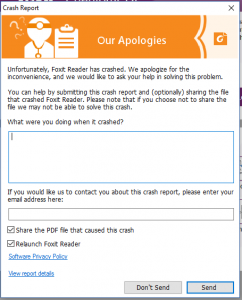
Auf der rechten Seite findet ihr die Fehlermeldung, die der Foxit Reader 7.2 angezeigt hat. Die Version 7.2 ist die (beim schreiben dieses Beitrags) aktuelle Version des Foxit Readers und somit ist ein Update nicht die Lösung meines Problems. Es gibt nämlich schlicht und einfach keins 🙂
Wie ihr rechts sehen könnt, bietet Foxit an, dass ich doch gerne das problematische PDF an den Support schicken kann und man schaut es sich an. Aber sind wir mal ehrlich, wenn PDFs über Nacht Probleme produzieren, dann wird es wohl kaum am PDF liegen. Dazu kommt noch, dass ich nach dieser „Logik“ gute 15 PDFs an Foxit hätte schicken können.
Komisch bei der Sache war, dass wenn ich den Reader ohne ein PDF gestartet habe alles funktioniert hat. Das ist komisch, hilft aber ungemein bei der Problemlösung 🙂
Foxit Reader Problem beheben
Jetzt aber genug mit Problemen. Hier die Lösung für das Problem:
Ich gebe zu, ich war kurz davor wieder zurück zum Adobe Reader zu wechseln… Vorher habe ich dann aber doch noch mal 1-2 Sachen ausprobiert und das Google Orakel befragt. Nach kurzer Suche und einigen Klicks durch das Support Forum habe ich dann das Problem bzw die entsprechende Lösung gefunden.
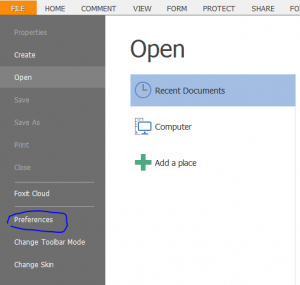
Das Problem wird scheinbar durch den Startscreen bzw. Spleashscreen und die Werbung für Foxit Produkte am Anfang ausgelöst. Die Lösung ist also nur drei Klicks entfernt.
- Als erstes öffnet ihr den Foxit Reader über das entsprechende Symbol im Startmenü oder auf dem Desktop (Wichtig: Nicht öffnen in dem ihr auf ein PDF Dokument klickt)
- Dann wählt ihr im oberen rechten Teil den Reiter „File“ aus (evtl. habt ihr eine deutsche Version dann heisst der Puntk „Datei“)
- Im folgenden Screen wählt ihr bitte „Preferences“ bzw. „Programmeinstellungen“ aus
- Dann geht ein neues Fenster auf, hier wählt ihr links den Punkt „General“ bzw. „Allgemein“
- Im rechten Teil müsst ihr dann die Haken bei „Show Start page“ und „Show Advertisement“ bzw „Startseite anzeigen“ und „Werbung anzeigen“ raus nehmen
- mit OK bestätigen
- Foxit Reader schliessen
- PROBLEM GELÖST
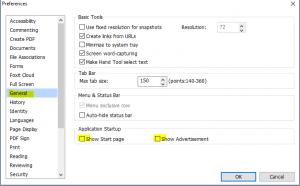
Wär hätte gedacht, dass die Werbung das Problem ist? Nach dem ihr die Änderungen vorgenommen habt, öffnet der Reader wieder problemlos alle PDF Dokumente!
Viel Spass beim benutzen! Ich denke, dass in der nächsten Foxit Version das Problem von Beginn gelöst sein wird. Sicher peinlich für den Hersteller, wenn die Werbung für seine anderen Produkte zu Problemen führt 🙂
Für alle die noch keinen guten PDF Reader haben: Hier der Downloadlink für den Foxit Reader.
Wenn ich euch helfen konnte, würde ich mich über einen kurzen Kommentar freuen. Danke & Bis zum nächsten mal!
Lösung gefunden im Foxit Forum.


